iPhoneで使用するApple IDのメールアドレスは意外と簡単に変更することができます。
MNPで携帯会社を乗り換えた際に、携帯会社のドメイン(~@docomo.ne.jp、~@i.softbank.jp、@ezweb.ne.jp)が使えなくなった場合やパソコンのメールアドレスを登録したりなどで変更することができます。
今回は、Apple IDのメールアドレスの変更方法・手順と、他のメールアドレスにする際の注意点についてまとめて説明していきます。

IPhoneやiPadから変更する方法|注意点
注意点:変更前に新しく登録するメールアドレスを準備しておきましょう。
1.ホーム画面から「設定」をタップします。
歯車のようなマークのアイコンです。
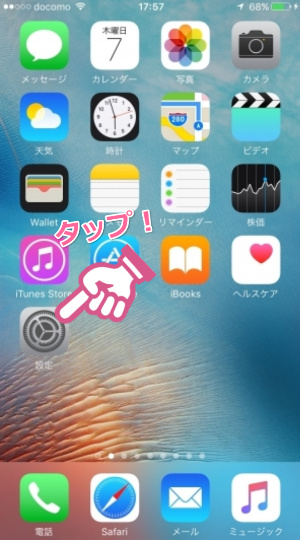
2.設定画面で、 一番上にあるお名前をタップします。
ここでお名前がない場合は、iCloudにサインインしていないのでApple IDを変更することはできません。
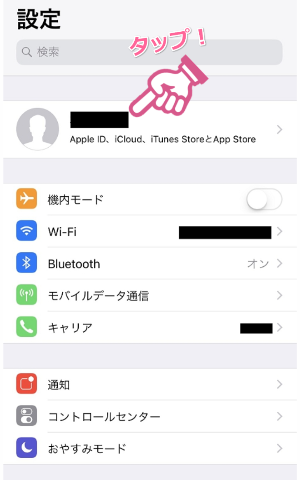
3.Apple ID画面で、「名前、電話番号、メール」をタップします。
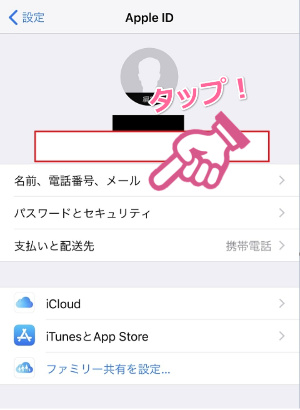
4.「連絡先」の横の「編集」をタップし、登録済のApple IDを削除します。
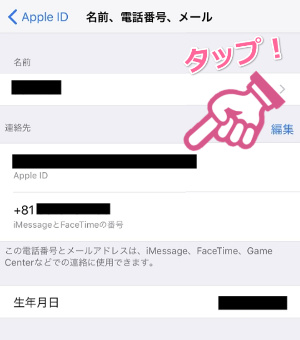
5.「続ける」をタップし、新しいApple IDを登録し、「次へ」をタップします。

icloudのApple IDは変更できないので注意!
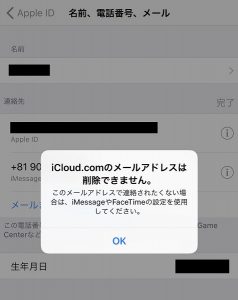
注意点:icloud.comのメールアドレスは削除することができないため、Apple IDのメールアドレスを変更することができません。
そもそもicloud.cmのメールアドレスから変更するケースは考えにくいのですが紹介しておきます。

Apple IDアカウント管理ページからの変更方法|注意点
注意点:変更前に新しく登録するメールアドレスを準備しておきましょう。
1.まずは、Apple IDのアカウント管理ページにサインインします。
2.「アカウント」の中の「編集」をタップします。
3.「Apple ID」の「Apple IDの変更」をタップします。
4.新しいApple IDを登録し、続けるをタップします。

Apple IDのメールアドレスを変更する方法まとめ
Apple IDのメールアドレスの変更方法や手順について説明してきましたが、手続きは意外と簡単です。
icloud.comのアドレスを使っている人は変更することはできませんが、それ以外のメールアドレスは手軽に変更することができます。
MNPなどで携帯会社を乗り換える場合には、できればMNPで乗り換える前にApple IDを変更しておくと良いでしょう。
携帯会社のドメイン(~@docomo.ne.jp、~@i.softbank.jp、@ezweb.ne.jp)は、携帯会社を乗り換えるために変更しないといけないので、できればicloud.comやパソコンのメールアドレスを使用するのがおすすめです。
