iPhoneでiCloudバックアップをする手順をまとめてみました!
バックアップをとっておくと、大切なデータを守ることができて、機種変更する時にもとても便利です。
しかし、icloudバックアップはそんなに頻繁にする操作ではないので、ちゃんとデータが移せるか不安ですよね・・。
もし、バックアップ・バックアップ復元に失敗してしまうと、これまでの大切なデータが全て消えてしまうので大変なことになってしまいます・・。


今回は、「iPhoneのicloudバックアップ手順」「確認方法」「平均目安時間」について、まとめてご紹介していきたいと思います!
iPhoneのicloudバックアップ手順まとめ!
iPhoneでicloudバックアップをするには、まず初めに必ずWi-Fiに接続します。
Wi-Fi接続さえ接続できれば、あとは簡単な操作でicloudバックアップをとることができます。

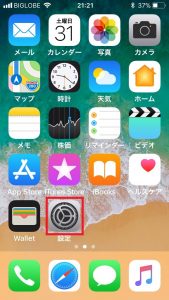
- まずは、ホーム画面から設定をタップします。
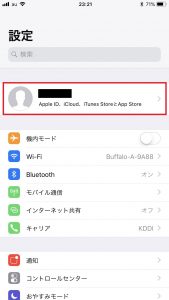
- Apple IDでサインインしていると、名前が表示されているのでタップします。
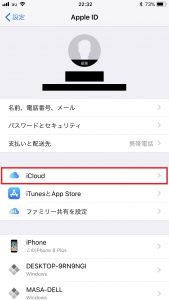
- icloudをタップします。
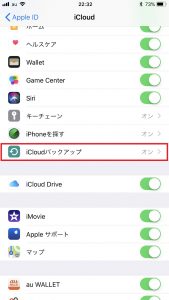
- iCloudバックアップをタップします。
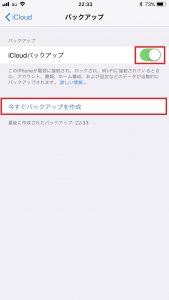
- icloudバックアップがオンになっていることを確認したら、今すぐバックアップをタップします。
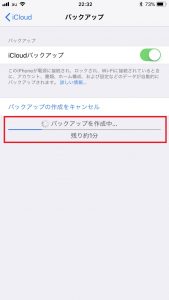
- すぐ下に、バックアップを作成中の表示が出て、残り時間が表示されます。
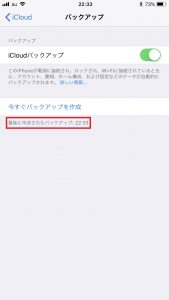
- バックアップが終わると、その場所に日付や時間が表示されます。
icloudバックアップをとるまでの操作方法はとても簡単です。
「今すぐバックアップを作成」をタップすれば、あとは完了を待つだけです。
しかも一度、icloudバックアップをオンにして設定すれば、あとは自動でicloudバックアップができます。

iPhoneのicloudバックアップ確認方法は?
iPhoneでicloudバックアップがしっかりと取れたか確認する方法は2パターンあります。
まずは、先ほどの手順の最後「7.バックアップが終わると、その場所に日付や時間が表示されます。」で、icloudバックアップがとれた日時や時間を確認することができます。
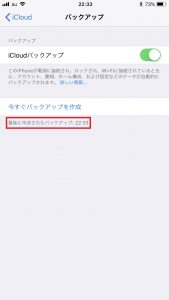
ここに、「最後に作成されたバックアップ:○○」と表示されていれば、icloudバックアップは完了しています。
次に、Apple careの電話サポートで確認する方法です。

Apple careでは、Apple IDを伝えて、本人確認ができればicloudバックアップがとれているか教えてくれます。
iPhoneの電源が入らない場合や、ディスプレイが割れて画面が見れない時などは、Apple careに問い合わせてみるといいです。
Apple IDとパスワードを両方忘れたら?確認方法や調べる手順まとめ
iPhoneのicloudバックアップの平均目安時間は?
iPhoneのicloudバックアップの平均目安時間は、大体5分~数十分程度です。
Wi-Fiの通信速度やiPhoneのデータ量しだいですが、計算中の残り時間が増えたりして時間がかかる場合もある。と覚悟しておいた方がいいです。
icloudバックアップは、自宅などの安定したWi-Fi環境で、なるべく時間のある時にするのがおすすめです。


iPhoneのicloudバックアップまとめ
iPhoneのiCloudバックアップは、とても便利な機能です。
Wi-Fi環境さえあれば、パソコンいらずで、いつでもどこでもバックアップをとることができます。
また、一度icloudバックアップをオンにしておけば、自動でバックアップをとってくれるので、いざという時に本当に助かります。

